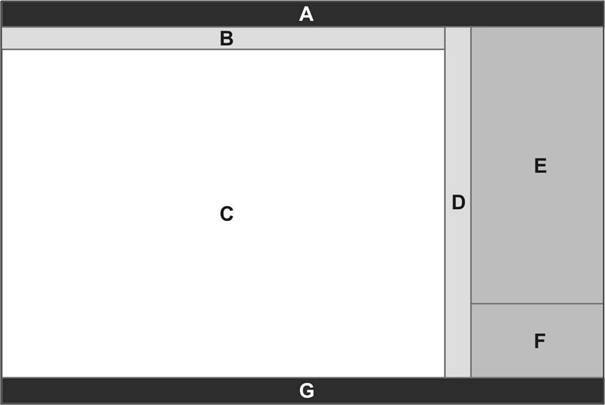
Ovládání mapy
Práce s mapovými vrstvami
Kompatibilita
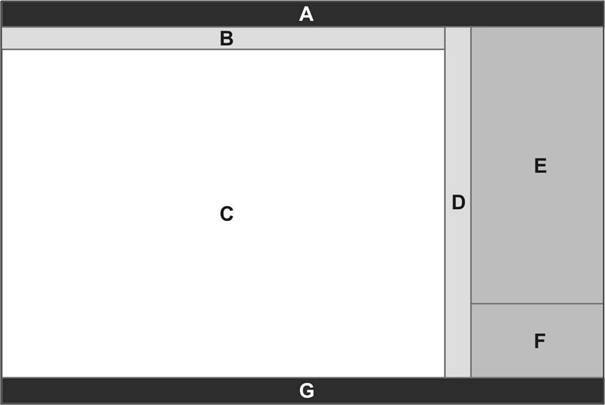
Mapové okno je rozděleno do sekcí A až G:
sekce A - Vrchní lišta aplikace
Tato sekce obsahuje název mapového serveru a v pravé části se nachází odkazy na čtyři různé funkce. Funkce Odkaz vypíše URL aktuálního mapového výřezu. Funkce Vytisknout umožní vytištění aktuálního mapového výřezu. Funkce Stáhnout mapu uloží obrázek aktuálního mapového výřezu. Funkce Nápověda odkazuje na tuto nápovědu.
sekce B - Horizontální nástrojová lišta
Tato lišta obsahuje panel funkce vyhledávání. Jeho součástí je rozvinovací seznam vrstev, ve kterých je možno vyhledávat dle atributů.
sekce C - Hlavní mapové okno
Zde je zobrazován aktuální výřez mapy s požadovanými vrstvami. Součástí této sekce jsou i grafické a číselné měřítko a posuvník umožňující zoomování (přiblížení/oddálení mapy, resp. zvětšení/zmenšení měřítka). Číselné měřítko umožňuje vepsat požadovanou hodnotu, nebo si vybrat jednu z přednastavených hodnot.
sekce D - Vertikální nástrojová lišta
Tato lišta obsahuje nástroje pro přiblížení a oddálení (zoom), centrování a posouvání, pro výběr mapových prvků, měření vzdáleností a ploch, přidání bodu zájmu (POI) a tlačítko aktualizace mapového výřezu.
sekce E - Legenda
Zde se nachází seznam vrstev, jenž lze zobrazit v mapovém výřezu. Zobrazení vrstvy se provede zaškrtnutím políčka (checkbox), jenž je před názvem vrstvy, následně dojde k automatické aktualizaci mapového výřezu. Všechny vrstvy jsou sdruženy do skupin. Celý seznam skupin a vrstev má stromovou skrukturu, kde hlavní větve tvoří skupiny a postraní větve tvoří vrstvy. Ikona se znakem "+" či "-", která se nachází nalevo do názvu skupiny, odkrývá či skrývá seznam vrstev obsažených v dané skupině. Stejné ikony před názvy vrstev odkrývají či skrývají legendu k dané vrstvě.
sekce F - Referenční mapka (tzv. minimapa)
Zde je zobrazena mapka znázorňující aktuální pozici mapového výřezu v rámci celé mapy. Při kliknutí na požadované místo na minimapě dojde k vycentrování mapového výřezu na tuto pozici při zachování aktuálního měřítka.
sekce G - Spodní lišta
V levé části se nachází zobrazení aktuální pozice kurzoru v souřadnicích S-JTSK .
| Zobrazení celé mapy
- poklepáním na toto tlačítko zobrazíte mapový výřez v maximálním rozsahu. |
|
| Zpět - poklepáním na toto tlačítko zobrazíte předchozí mapový výřez. |
|
| Dopředu - poklepáním na toto tlačítko zobrazíte následující mapový výřez. |
|
| Přiblížit na vybrané objekty - poklepáním na toto tlačítko dojde k přiblížení na vybrané objekty. |
|
| Pokud potřebujete mapu přiblížit v určitém místě, klepněte na toto tlačítko a pak můžete
- buď klepnout do mapy, a pak se mapa o něco (2x) přiblíží - nebo v určeném místě stisknout myš a pak držet a zabrat výběrovým obdélníkem rozměr požadované nové mapy. |
|
| Pokud potřebujete mapu oddálit v určitém místě, klepněte na toto tlačítko a pak můžete
- klepnout do mapy, a pak se mapa o něco (2x) oddálí. |
|
| Dalším způsobem jak přiblížit nebo oddálit mapu je
- do políčka s měřítkem mapy (vpravo nahoře nad mapou) napsat požadované měřítko a stisknout ENTER, v takovém případě se mapa přiblíží nebo oddálí směrem ke (od) středu - přiblížit nebo oddálit určitou část mapy, je možné také pomocí kolečka myši, pohybem od sebe oddalujeme, pohybem k sobě přibližujeme - také můžeme použít posuvník v pravé části mapového okna. |
|
| Pokud potřebujete mapu posunout určitým směrem, tak klepněte na toto tlačítko
- a pak v případě, že stisknete myš nad mapou, lze mapou posouvat na libovolnou stranu - tímto nástrojem stačí do mapy pouze klepnout, v takovém případě se místo, do kterého jste klepli, přesune do středu mapy. |
|
| K posunu mapy také slouží kurzorové klávesy na klávesnici
- pokud stisknete některou z kurzorových kláves, výřez mapy se posune daným směrem, vždy o plochu celého okna. |
|
| Pokud se potřebujete dovědět více o určitém prvku, klepněte na toto tlačítko
- pak klepněte do mapy na určený prvek (dotazovat se lze pouze na některé mapové vrstvy), zobrazí se okno s tabulárním výpisem atributů daného prvku. Dojde k přiblížení na vybraný prvek. |
|
| Toto tlačítko umožňuje výběr prvků pomocí obdélníku
- pokud na toto tlačítko poklepete, zobrazí se v pravém horním rohu mapového okna se seznamem aktuálně zobrazených vrstev umožňujících výběr prvků. Po výběru vrstvy stisknutím myši a tažením vytvoříme obdélník výběru, zobrazí se okno s tabulkovým výpisem atributů vybraných prvků. Dojde k přiblížení na všechny vybrané prvky. |
|
| S vybranými prvky lze dále pracovat. Záhlaví tabulky umožňuje
- seřadit výběr podle atributů poklepáním myší na příslušný sloupec - pokud chcete přiblížit mapový výřez na některý prvek v tabulce, poklepejte na ikonu - pokud chcete přiblížit mapový výřez na všechny prvky v tabulce, poklepete na ikonu - celou tabulku lze vyexportovat do souboru CSV (kódování UTF-8) nebo PDF |
|
| Toto tlačítko umožňuje rychlý výběr prvku dané vrstvy - pokud na toto tlačítko poklepete, zobrazí se v pravém horním rohu mapového okna se seznamem aktuálně zobrazených vrstev umožňujících výběr prvků. Po výběru vrstvy najdeme myší na prvek z vybrané vrstvy a v levém dolním rohu mapového okna se objeví tabulka s výpisem atributů daného prvku. |
|
| Tlačítko spustí funkci měření v mapě
- měřit lze i lomenou čáru, či libovolný polygon, pokud stisknete myš v lomových bodech, délka se bude postupně sčítat. Měření se ukončí dvojklikem a naměřená vzdálenost a plocha se objeví vlevo dole pod mapou |
|
| Toto tlačítko je určeno tvorbu bodů zájmu
- pomocí tohoto tlačítka můžete poklepáním do mapy vytvořit bod zájmu, následně se otevře okno, kam můžete napsat popis bodu, tento popis ze zobrazí v mapě. K vymazání bodů dojde při znovunačtení stránky (klávesa F5). |
|
| Toto tlačítko slouží pro aktualizaci mapového výřezu
- poklepáním na toto tlačítko dojde k překreslení mapového výřezu. |
- mapové vrstvy jsou sdruženy do skupin, skupiny lze sbalit a rozbalit pomocí ikony "+" či "-"
- poklepáním pravým tlačítkem myši na název skupiny, vyvoláme nabídku pro zapnutí ![]() nebo vypnutí
nebo vypnutí ![]() všech vrstev obsažených ve skupině
všech vrstev obsažených ve skupině
- poklepáním na zaškrtávací políčko vedle názvu skupiny, dojde k zobrazení nebo skrytí zapnutých vrstev spadajících do skupiny
- poklepáním na zaškrtávací políčko vedle názvu vrstvy dojde k zobrazení nebo skrytí dané vrstvy
- poklepáním pravým tlačítkem myši na název vrstvy, vyvoláme nabídku pro úpravu průhlednosti vrstvy ![]() , nebo pro přiblížení na danou vrstvu
, nebo pro přiblížení na danou vrstvu ![]()
- pokud je název vrstvy šedý, nelze tuto vrstvu v současném měřítku zobrazit, nebo je ve vypnuté skupině
Webová aplikace je optimalizována pro prohlížeč Mozilla Firefox verze 3.6.8. V ostatních prohlížečích je zachována hlavní funkcionalita.